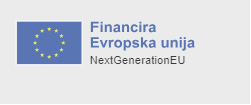TEHNO NOVICE
Kaj so novosti za vaš računalnik? Varnostno brkljanje po oknih
Velika spomladanska posodobitev windowsov 10 prinaša dobrodošle nove varnostne nastavitve.

Odpri galerijo
Microsoft se trudi biti bolj transparenten, kar se tiče varnosti in zbiranja podatkov o uporabnikih. FOTO: Guliver/Getty Images
Z veliko spomladansko posodobitvijo, imenovano April 2018 Update (ki je bila prej znana tudi kot Windows 10 Spring Creators Update, nakar je Microsoft zaradi nekaterih težav s sistemom ime preprosto zamenjal), nam Microsoft omogoča nekaj več nadzora nad našimi podatki in uporabniškim računom. Potem ko se človek spozna z novo funkcijo Timeline (časovnica), pri kateri s pritiskom na tipko windows in tab prikličemo seznam odprtih aplikacij in tudi pregled aplikacij v zadnjih 30 dneh, ali pa funkcijo Neraby Sharing, ki nam omogoča enostavnejše deljenje datotek z napravami v bližini, ali pa novimi, boljšimi nastavitvami, ni slabo, če se seznani tudi s trojico novih varnostnih nastavitev.
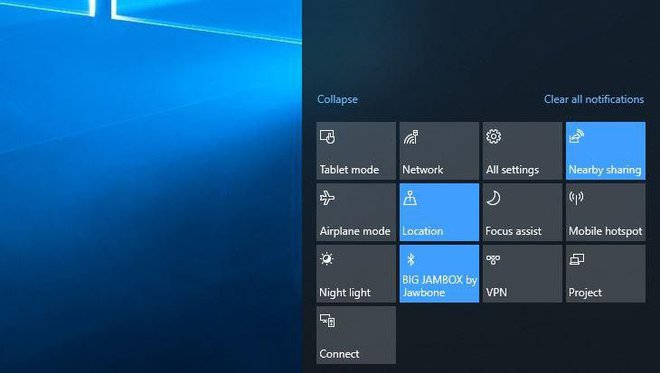
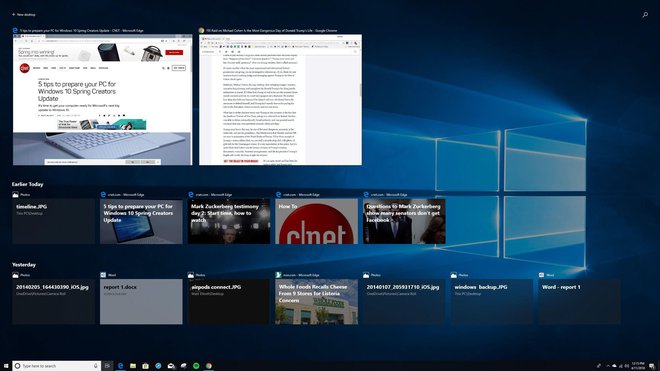
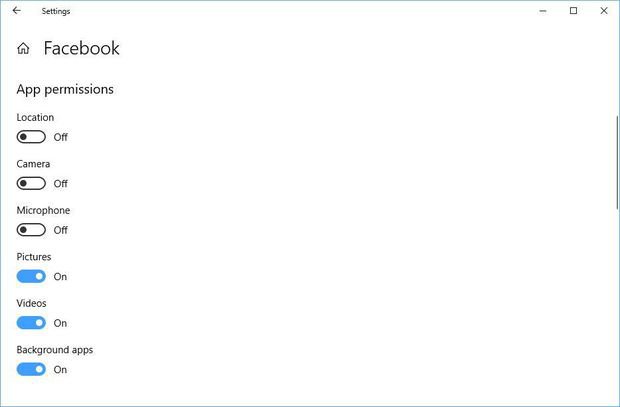
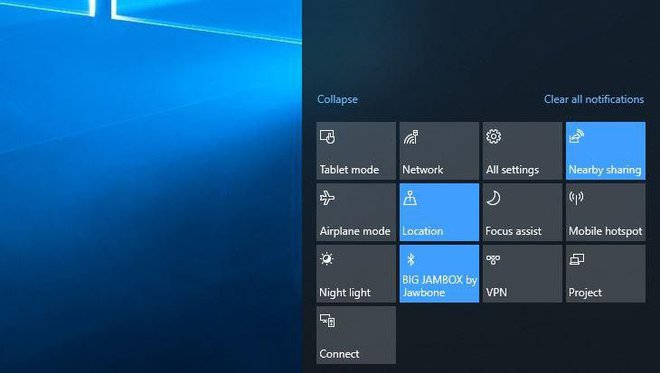
Nearby sharing nam olajša deljenje z drugimi napravami.
Velika aprilska posodobitev omogoča vpogled v to, kaj o nas zbira Microsoft, ponuja pa tudi možnost izbrisa.
Dovoljenja za aplikacije
Že doslej smo pri windowsih lahko nastavljali dovoljenja za aplikacije za različne tipe informacij, do katerih aplikacija lahko dostopa, kot so lokacija, kamera, mikrofon in dokumenti, a če smo želeli nastavljati dovoljenja, smo morali kar globoko kopati po varnostnih nastavitvah. Zdaj je vse skupaj precej enostavneje: lahko sestavimo priročen seznam vseh naloženih aplikacij in vsaki posebej določimo, do česa bo lahko dostopala. Gremo v Settings, Apps, Apps & features, kjer izberemo aplikacijo ter kliknemo na Advanced options in premikamo stikalca za posamezna dovoljenja.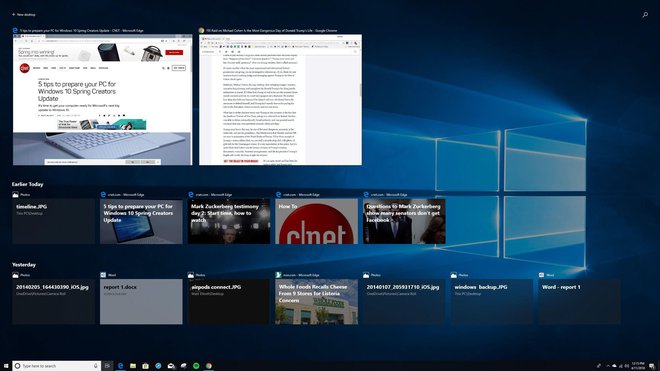
Časovnica pokaže, kaj smo počeli v zadnjem času. FOTOGRAFIJE: Cnet.com
Pobrišimo za vohljačem
Microsoft postaja bolj transparenten glede tega, katere informacije pobira od nas. Aplikacija Diagnostic Data Viewer nam omogoča, da enostavno pobrišemo vse podatke, ki jih je po nas zbral Microsoft, in to s pomočjo velike navidezne tipke Delete (izbriši). Stvar najdemo v nastavitvah: gremo v Settings, Privacy, Diagnostics & feedback, kjer določimo, ali bomo z Microsoftom delili svoje izkušnje na osnovni ali polni način (Basic ali Full level). Pod tem je tipka Delete, ki bo pobrisala vse diagnostične podatke, ki jih je Microsoft zbral na našem računalniku. Tik nad tipko je del, ki se imenuje Diagnostic data viewer. Če je njegovo stikalo vklopljeno, lahko kliknemo na tipko Diagnostic Data Viewer, s katero se premaknemo v Microsoftovo trgovino z aplikacijami, kjer lahko naložimo aplikacijo, s pomočjo katere lahko pregledamo, kaj vse je Microsoft zbral o nas. A to zna biti malce nepregledno, je pa res, da je vse tam.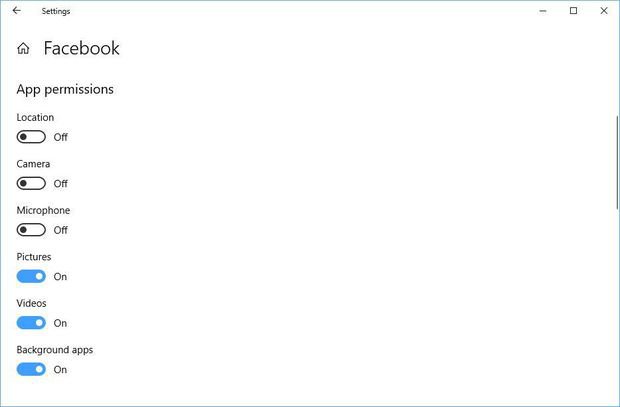
Določanje dovoljenj za aplikacije
Utišanje zavihkovMarsikdo se bo vprašal, zakaj je Microsoft potreboval toliko časa za nekaj povsem očitnega. Microsoftov spletni brskalnik Edge je zdaj dobil to, kar imata Googlov Chrome in Mozillin Firefox – utišanje glasnih zavihkov (spletnih strani) s klikom na ikonico zvočnika na zavihku. V bistvu je še lažje kot v najbolj razširjenem brskalniku Chrome, kjer je treba najprej klikniti na desno miškino tipko in nato izbrati ustrezen ukaz.
Reševanje gesel
V preteklosti je bilo tako, da če smo se hoteli prijaviti v računalnik z lokalnim administratorskim geslom, in ne z Microsoftovim računom, je bilo bolje, da smo si zapomnili svoje geslo, saj je Microsoft ponujal le obnovitev oziroma ponastavitev gesla le za svoje uporabnike. A z aprilsko posodobitvijo si lahko nastavimo tri varnostna vprašanja tudi za lokalni račun in se s pomočjo pravilnih odgovorov spomnimo svojega gesla. Gremo v Settings, Accounts, Sign-in options, kliknemo Update your security questions in posodobimo svoja varnostna vprašanja.Predstavitvene informacije
Komentarji:
18:15
Prehranjujte se čuječe