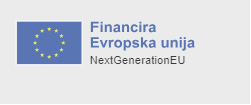PRENOSNIK
Ko si omislimo nov prenosnik
Nov prenosnik še ne pomeni, da je optimalno nastavljen. Z malo truda si lahko precej izboljšamo uporabniško izkušnjo in okrepimo varnost.

Odpri galerijo
Nastavimo windowse 10. FOTO: Guliver/Getty Images
Pa smo si končno privoščili nov prenosnik, ki je zamenjal tisto staro, zgarano in dodobra odsluženo kišto. In če smo ga kupili v trgovini, je na njem zelo verjetno že naložen operacijski sistem windows 10. A kot je že v navadi pri Microsoftovih windowsih, tiste tovarniške nastavitve niso nujno najboljše, zato je dobro, če določene stvari postorimo sami.
Najprej je treba preveriti, ali so v tovarni ali trgovini naložili že zadnji veliki popravek, imenovan Windows 10 april 2018 update. Posodobitve preverimo tako, da gremo na Nastavitve (tista ikonica zobatega kolesca, ki jo zagledamo, če pritisnemo logotip windowsov skrajno levo spodaj), Posodobitve in varnost ter kliknemo Preveri, ali so na voljo posodobitve. Te se nalagajo samodejno, včasih pa jih ni slabo malce spodbosti k hitrejšemu posodabljanju.
Nato je dobro preveriti, ali je vklopljeno Ustvarjanje obnovitvene točke (System Restore). To najhitreje ugotovimo, če kliknemo na tisto lupo levo spodaj in vtipkamo »obnovi« ali pa »restore«. Ko pridemo v Sistemske lastnosti, takoj vidimo, ali je sistemski disk zaščiten ali ne, in če ni, kliknemo na Konfiguriraj, kjer vklopimo zaščito sistema in določimo največjo količino prostora na disku, ki ga bo računalnik uporabil za zaščito sistema; več od dveh ali treh odstotkov ne bomo potrebovali.
Naš novi prenosnik ima zelo verjetno zaslon polne visoke ločljivosti (1080p), če ne še večjega. A čeprav je slika videti strašno ostra, pa zna biti besedilo premajhno za branje. Če pa znižamo ločljivost, bo slika motna. Zato je še kako dobrodošla možnost nastavljanja velikosti sistemskih črk, ikon in aplikacij. Če kliknemo z desnim miškinim uhljem, se nam odpre seznam, na katerem izberemo možnost Nastavitve zaslona in nato v sekciji Merilo in postavitev spremenimo velikost besedila, aplikacij in drugih elementov.
Dobro je pogledati tudi, ali nas druge aplikacije ne bodo motile med nažiganjem iger ali predstavljanjem powerpoint prezentacije. V sekciji nastavitev Pomoč pri osredotočanju (Focus Assist) nastavimo, katera obvestila želimo videti in slišati in kdaj.
Operacijski sistem windows 10 je precej olajšal deljenje z napravami v bližini, ki omogoča pošiljanje vsebin drugim in prejemanje vsebin drugih v bližini prek wifi ali bluetooth povezave. Stvari nastavimo tako, da gremo v Nastavitve, Sistem, Izkušnje, deljene z drugimi, kjer stvar vklopimo ali izklopimo oziroma določimo, ali bomo delili vsebino od vseh v bližini ali samo iz naših naprav.
Našemu prenosniku ni treba ves čas delati s polno močjo. Če želimo podaljšati življenjsko dobo baterije, lahko v Nadzorni plošči v sekciji Možnosti porabe energije izberemo (priporočeni) uravnoteženi način ali pa varčevalnega in visoko zmogljivega oziroma isto postorimo kar z drsnikom, če kliknemo na ikonico baterije v desnem spodnjem delu zaslona.
Tako kot sodobni pametni telefoni tudi osebni računalniki z windowsi poznajo nočni način delovanja zaslona z manj modre in več toplimi barvami. Saj veste, modre barve spodbujajo delovanje možganov, zaradi česar težje zaspimo. Nočni način vklopimo, če gremo v Nastavitve, Sistem in Zaslon, kjer določimo tudi urnik delovanja.
Pogosto je fino vedeti, za kakšno datoteko gre: je slika v formatu jpeg ali png, je besedilo v zapisu .doc ali .docx? Windowsi že od nekdaj skrivajo končnice datotek, a to lahko takoj uredimo v raziskovalcu, kjer kliknemo na Pogled in na desni strani okna obkljukamo Datotečne pripone in po možnosti Skrite elemente.
Tako kot (androidni) telefoni so tudi prenosniki in stacionarni računalniki pogosto naphani z nepotrebnim programjem. A medtem ko v androidu odstranitev programov ni vedno mogoča, pa v windowsih to ni težava. Preprosto gremo na Nastavitve, Aplikacije ter Aplikacije in funkcije, kjer lahko odstranimo vse nepotrebne programe.
Za konec pa lahko aktiviramo še novo orožje v boju proti izsiljevalskim virusom. Če gremo v Windows Defender Security Center, Zaščita pred virusi in grožnjami in Nastavitve zaščite pred virusi in grožnjami, tam poiščemo Nadzorovan dostop do map, kjer izberemo, katere mape bodo zaklenjene. V osnovi so zaklenjene mape Namizje, Dokumenti, Glasba, Slike in Videoposnetki, lahko pa dodamo katero koli mapo.
Posodobitve in zaščita
Najprej je treba preveriti, ali so v tovarni ali trgovini naložili že zadnji veliki popravek, imenovan Windows 10 april 2018 update. Posodobitve preverimo tako, da gremo na Nastavitve (tista ikonica zobatega kolesca, ki jo zagledamo, če pritisnemo logotip windowsov skrajno levo spodaj), Posodobitve in varnost ter kliknemo Preveri, ali so na voljo posodobitve. Te se nalagajo samodejno, včasih pa jih ni slabo malce spodbosti k hitrejšemu posodabljanju.
Temni načinNekateri androidni telefoni (da o Applovih macih ne govorimo) omogočajo zelo šminkerski temni način, v katerem so vsi meniji temne barve, črke pa svetle. A stvar ni le prijetna za oko, ker se zaslon manj sveti, se porabi tudi manj baterije, kar je še kako pomembno pri prenosnikih. Temni način vklopimo tako, da kliknemo desni miških uhelj in izberemo Prilagodi in Barve ter podrsamo po oknu navzdol do možnosti Izberi privzeti način aplikacij, kjer kliknemo na temnega. Vsi meniji v nastavitvah bodo zdaj temni, medtem ko bo raziskovalec še vedno imel svetlo ozadje. A tudi to naj bi se spremenilo.
Nato je dobro preveriti, ali je vklopljeno Ustvarjanje obnovitvene točke (System Restore). To najhitreje ugotovimo, če kliknemo na tisto lupo levo spodaj in vtipkamo »obnovi« ali pa »restore«. Ko pridemo v Sistemske lastnosti, takoj vidimo, ali je sistemski disk zaščiten ali ne, in če ni, kliknemo na Konfiguriraj, kjer vklopimo zaščito sistema in določimo največjo količino prostora na disku, ki ga bo računalnik uporabil za zaščito sistema; več od dveh ali treh odstotkov ne bomo potrebovali.
Zaslon in deljenje
Naš novi prenosnik ima zelo verjetno zaslon polne visoke ločljivosti (1080p), če ne še večjega. A čeprav je slika videti strašno ostra, pa zna biti besedilo premajhno za branje. Če pa znižamo ločljivost, bo slika motna. Zato je še kako dobrodošla možnost nastavljanja velikosti sistemskih črk, ikon in aplikacij. Če kliknemo z desnim miškinim uhljem, se nam odpre seznam, na katerem izberemo možnost Nastavitve zaslona in nato v sekciji Merilo in postavitev spremenimo velikost besedila, aplikacij in drugih elementov.
Dobro je pogledati tudi, ali nas druge aplikacije ne bodo motile med nažiganjem iger ali predstavljanjem powerpoint prezentacije. V sekciji nastavitev Pomoč pri osredotočanju (Focus Assist) nastavimo, katera obvestila želimo videti in slišati in kdaj.
Izbira jezikaČe so naši windowsi v angleščini pa bi raje imeli slovensko različico, to ni težava. Če kliknemo na ikonico lupe spodaj levo in vtipkamo del besede "lang", lahko že kliknemo na možnost Add a language to this device, kjer kliknemo Add a language in izberemo slovenščino. Stvar začne delovati ob prvem ponovnem vpisu v naš uporabniški profil.
Operacijski sistem windows 10 je precej olajšal deljenje z napravami v bližini, ki omogoča pošiljanje vsebin drugim in prejemanje vsebin drugih v bližini prek wifi ali bluetooth povezave. Stvari nastavimo tako, da gremo v Nastavitve, Sistem, Izkušnje, deljene z drugimi, kjer stvar vklopimo ali izklopimo oziroma določimo, ali bomo delili vsebino od vseh v bližini ali samo iz naših naprav.
Varčevanje in spanje
Našemu prenosniku ni treba ves čas delati s polno močjo. Če želimo podaljšati življenjsko dobo baterije, lahko v Nadzorni plošči v sekciji Možnosti porabe energije izberemo (priporočeni) uravnoteženi način ali pa varčevalnega in visoko zmogljivega oziroma isto postorimo kar z drsnikom, če kliknemo na ikonico baterije v desnem spodnjem delu zaslona.
Tako kot sodobni pametni telefoni tudi osebni računalniki z windowsi poznajo nočni način delovanja zaslona z manj modre in več toplimi barvami. Saj veste, modre barve spodbujajo delovanje možganov, zaradi česar težje zaspimo. Nočni način vklopimo, če gremo v Nastavitve, Sistem in Zaslon, kjer določimo tudi urnik delovanja.
Še malenkosti
Pogosto je fino vedeti, za kakšno datoteko gre: je slika v formatu jpeg ali png, je besedilo v zapisu .doc ali .docx? Windowsi že od nekdaj skrivajo končnice datotek, a to lahko takoj uredimo v raziskovalcu, kjer kliknemo na Pogled in na desni strani okna obkljukamo Datotečne pripone in po možnosti Skrite elemente.
Tako kot (androidni) telefoni so tudi prenosniki in stacionarni računalniki pogosto naphani z nepotrebnim programjem. A medtem ko v androidu odstranitev programov ni vedno mogoča, pa v windowsih to ni težava. Preprosto gremo na Nastavitve, Aplikacije ter Aplikacije in funkcije, kjer lahko odstranimo vse nepotrebne programe.
Za konec pa lahko aktiviramo še novo orožje v boju proti izsiljevalskim virusom. Če gremo v Windows Defender Security Center, Zaščita pred virusi in grožnjami in Nastavitve zaščite pred virusi in grožnjami, tam poiščemo Nadzorovan dostop do map, kjer izberemo, katere mape bodo zaklenjene. V osnovi so zaklenjene mape Namizje, Dokumenti, Glasba, Slike in Videoposnetki, lahko pa dodamo katero koli mapo.