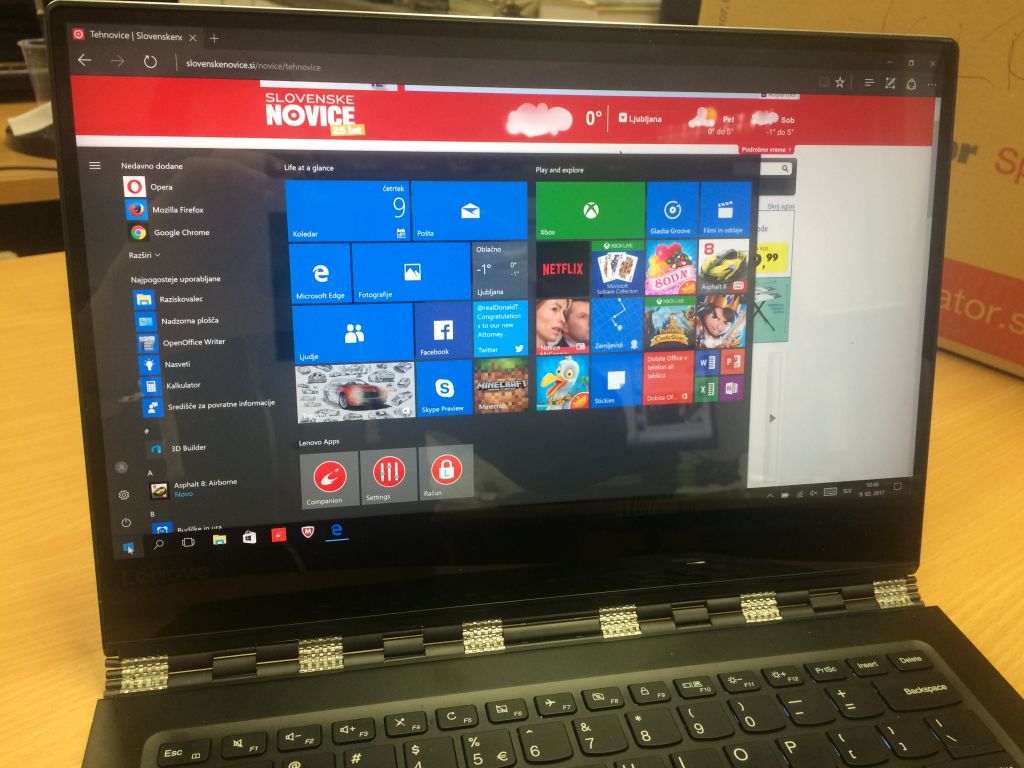O zadnji generaciji windowsov smo na teh straneh že pisali in ugotavljali, da gre (končno) spet za spodobna polkna. Microsoft ima neko čudno navado, da pri vsaki drugi generaciji svojega operacijskega sistema poskuša s čim novim, kar pa se ne izkaže za najpametnejšo potezo. Windows 8 je bil čuden hibrid, s katerim je Microsoft poskušal zavzeti delež tabličnega trga, a je pri tem preveč pozabil na klasične računalnike, ki še vedno sestavljajo glavnino njegovega posla.
Posodabljanje in zaščita
No, windows 10 so prav simpatičen operacijski sistem, pri katerem pa je zelo dobrodošlih nekaj finih in manj finih nastavitev. Ko kupimo nov prenosnik, so okna po navadi že naložena, sicer pa si jih naložimo sami. Včasih je bilo pri windowsih tako, da si sam določil, kako se bo posodabljal operacijski sistem: ali bo posodobitve prenesel in naložil sam, ali jih bo prenesel, z inštalacijo pa počakal, ali bo le pogledal, ali so kakšne na voljo, lahko pa si se odločil izključno za ročno posodabljanje. Kje so ti časi izbire... Desetka namreč pozna dejansko le samodejno posodabljanje, ki pa ga lahko samo prehitimo z ročnim preverjanjem. Na internetu ne manjka besnih komentarjev uporabnikov, katerih računalnik se je sredi dela odločil, da se bo posodobil. Na srečo obstaja možnost nastavljanja aktivnih ur, med katerimi se sistem ne bo samodejno posodobil in znova zagnal. Te stvari lahko uredimo v nastavitvah, do katerih pridemo s klikom na Start in nato na zobato kolesce (Nastavitve), kjer kliknemo na ikono Windows Update.
Dobro je tudi imeti vključeno zaščito sistema (System Restore), ki bo v primeru sesutja poskrbela, da se bo naložila zadnja delujoča različica. Do tega najhitreje pridemo, če gremo v nadzorno ploščo in v iskalno okence desno zgoraj vtipkamo obnovitev, nakar se nam pojavi seznam rezultatov, kjer kliknemo na Obnovitev. Tukaj izberemo možnost Konfiguriraj obnovitev sistema, nato kliknemo na ustrezen disk (po navadi sistemski z imenom C:) in Konfiguriraj ter preverimo, ali je zaščita sistema vklopljena ali ne. Včasih ni.
Črke in baterija
Sodobni prenosniki se hvalijo s polno ali celo z ultravisoko razločljivostjo, a kaj ko so njihovi zasloni precej majhni. No, windowsi 10 so na srečo precej prilagodljivi. Če na namizju pritisnemo desno tipko na miški ali sledilni tablici, se pojavi meni, na katerem izberemo Nastavitve zaslona. Tukaj imamo možnost spremeniti velikost besedila, aplikacij in drugih elementov. Med pisanjem članka sem imel pri sebi prenosnik s 4K-zaslonom, zato sem črke povečal za mastnih 250 odstotkov, da so bile berljive. Z očali. No, na koncu se je treba še vnovič prijaviti v svoj račun oziroma znova zagnati računalnik, da bo nastavitev prijela.
Prenosniku ni treba ves čas delati s polno močjo. Če želimo podaljšati trajanje baterije, lahko izberemo Varčevanje porabe, če želimo izkoristiti vso moč računalnika, izberemo Visoko učinkovitost delovanja, lahko pa ostanemo na priporočeni Uravnoteženi opciji. Skratka, z levim klikom na ikono baterije v orodni vrstici nekje desno spodaj na namizju se nam pokaže možnost Nastavitve napajanja in stanja pripravljenosti. Kliknemo nanjo in nato na Dodatne nastavitve porabe baterije, kjer izberemo želeni načrt porabe energije.
Brskalnik in brskanje
Če želimo namesto Microsoftovega edgea uporabljati kateri drug spletni brskalnik, ga je treba seveda najprej naložiti. In če hočemo, da se bo zagnal kot privzeti brskalnik, je treba tudi to nastaviti, kar pa je precej preprosto. V Nastavitvah (zobato kolesce) kliknemo na Sistem in nato na Privzete aplikacije, kjer potegnemo drsnik do dna in kliknemo na postavko Spletni brskalnik Microsoft edge: pokaže se nam seznam brskalnikov in preprosto izberemo tistega, ki ga imamo najraje.
Nekaterim je bolj všeč Applov sistem drsenja po sledilni tablici, ki posnema vlečenje miške po drsniku. Če želimo obrniti smer drsenja, kadar z dvema prstoma potegnemo po sledilni tablici, da se premaknemo gor ali dol po odprtem oknu, gremo na Nastavitve, Naprave, Miška in sledilna tablica ter vključimo obratno smer drsenja.
UAC in odvečno programje
Večino uporabnikov oken je že leta 2007 pri visti zmotilo, da nas sistem vsakokrat še naknadno sprašuje, ali res želimo naložiti neki program, čeprav nas to vpraša že program sam. Če se nam zdijo dodatna opozorila odveč in če zaupamo svoji presoji, gremo v nadzorno ploščo in v iskalnik vtipkamo UAC, da se nam pokaže možnost Spreminjanje nastavitev nadzora uporabniškega računa, kjer potegnemo drsnik do možnosti Nikoli me ne obvesti. No, po drugi strani pa znajo malce moteča opozorila ustaviti kakšen neželen poseg v računalnik.
Številni proizvajalci in prodajalci prenosnikov na svoje izdelke radi naložijo preizkusne različice programov ali pa aplikacije, ki se njim zdijo pomembne, v resnici pa samo porabljajo prostor. V windowsih 10 je zelo pregledno in preprosto pogledati, kateri programi so naloženi, ter odstraniti neželene. Gremo v Nastavitve in na Sistem, kjer kliknemo Aplikacije in funkcije. Pokaže se nam seznam vseh naloženih programov. Če katerega ne potrebujemo (več), ga samo označimo in kliknemo na Odstrani. Preprosto kot pasulj.
TEHNO NOVICE
Uredimo si polkna
Objavljeno 13. februar 2017 08.41
|
Posodobljeno 13. februar 2017 08.42
|
Piše: Staš Ivanc
Windows 10 so spodoben in sposoben operacijski sistem, pri katerem pa je vseeno fino malce pošariti po nastavitvah in urediti nekaj stvari.
Okna 10 so precej prilagodljiv operacijski sistem.